Peakto Search for Lightroom Classic: Using AI to search the contents of your photos
Peakto Search provides the ability to search your Lightroom Classic catalogs based on the content of images. Unless you’re one of the increasingly rare photographers who tag and organize their images, finding specific photos in ever-growing libraries tends to be frustrating and time-consuming. Peakto Search is a new utility from CYME that uses machine learning to index Lightroom Classic libraries and find photos using text prompts or image similarity.Recent Videos The Lightroom Classic plug-in, which works only under macOS, is an outgrowth of Peakto, the company’s larger app for managing multiple libraries from various sources such as Apple Photos, Capture One, Luminar and others (but Peakto Search does not require Peakto to run). It’s available as a one-time purchase retailing for $129 or as a subscription ranging from $3.70 to $9.00 per month depending on whether you pay for 24 months, 12 months or single months. A free 7-day trial applies when you sign up for one of the subscription options. Buy now: From $4/month $129 lifetime Peakto Search appears as a floating window separate from Lightroom Classic, which you access from the macOS menu bar or from the Plug-in Extras menu in Lightroom. If you have multiple catalogs, such as to separate personal and work libraries or dedicated to separate jobs or clients, you can load them all into Peakto Search and the utility will grab results from them all, not just the currently running one. Add multiple Lightroom Classic catalogs to Peakto Search and run queries across all of them, even if their images are offline. Search by text prompt Typically when you do a search in Lightroom Classic, it’s based on textual metadata (found in EXIF data or as keywords you’ve added) or attributes such as shutter speed, camera model or lens. What Classic does not offer is a way to search the contents of images. (The newer Lightroom desktop app does, because Adobe performs object recognition on photos in the cloud.) Peakto Search scans a Lightroom Classic catalog and builds an index of the objects and scenes it recognizes from the machine language models it uses. Instead of hoping you tagged an image with the keyword “beach” or that it appears somewhere in the metadata (such as GPS information), you can type a prompt such as “smiling people at the beach” to get results that match or approximate those terms. A text search for "smiling people at the beach" brings up photos from multiple catalogs. Lightroom Classic is on the left, and Peakto Search is in its own floating window at right. Results appear quickly and get refined as you type, so “smiling people” will bring up a host of hits that change as you continue typing “at the beach.” You can narrow the search results by filtering for attributes such as rating, color label, flag and file type (image or video). In our example, you could find smiling people at the beach, but only images you’ve previously rated as three stars. Narrowing the results to images rated three stars. Clicking a photo thumbnail in the Peakto Search window opens it in Lightroom Classic, even if the app isn’t currently running. When you want to open a photo from a different catalog than the currently open one, double-clicking a thumbnail directs Classic to switch catalogs and load that photo. Since the plug-in and Classic enjoy this direct connection, you can change how multiple selected thumbnails are displayed. Instead of the default Detail view, for instance, selecting two or more thumbnails can trigger Lightroom’s Survey view, which shows the images larger in a grid for easier comparison. The Peakto Search interface includes a thumbnail size slider to change the visual density of results. In addition to pointing you toward individual images, Peakto Search includes a feature for creating Lightroom collections based on the results of a search. Create a new collection based on Peakto Search results. Search by image The other method of finding photos using Peakto Search is to feed it an image. That can be one you drag from outside the utility to the Find Similar Images interface, or by selecting an image in Lightroom Classic and choosing File > Plug-in Extras > Peakto Search for Lightroom > Search Similar Images. In this case, the cat photo in Lightroom Classic is the basis for locating similar photos. The scattershot nature of AI results As with most AI-based tools, Peakto Search will get you closer to finding the images you want, but may not hit the target right away. A search for “bearded man siting in a chair,” for example, brought up images that included just that, but also photos from the same shoot that included just the chair, and the man standing next to the chair. With the 'Tolerant' setting, Peakto Search returns photos of the items in the text search, even if they don't all apply specifically. To narrow or broaden the scope of results, there are three levels of a Tolerance setting: Close, Standard and Tolerant. That latter tends to produce be

 |
| Peakto Search provides the ability to search your Lightroom Classic catalogs based on the content of images. |
Unless you’re one of the increasingly rare photographers who tag and organize their images, finding specific photos in ever-growing libraries tends to be frustrating and time-consuming. Peakto Search is a new utility from CYME that uses machine learning to index Lightroom Classic libraries and find photos using text prompts or image similarity.
The Lightroom Classic plug-in, which works only under macOS, is an outgrowth of Peakto, the company’s larger app for managing multiple libraries from various sources such as Apple Photos, Capture One, Luminar and others (but Peakto Search does not require Peakto to run). It’s available as a one-time purchase retailing for $129 or as a subscription ranging from $3.70 to $9.00 per month depending on whether you pay for 24 months, 12 months or single months. A free 7-day trial applies when you sign up for one of the subscription options.
Buy now:
Peakto Search appears as a floating window separate from Lightroom Classic, which you access from the macOS menu bar or from the Plug-in Extras menu in Lightroom. If you have multiple catalogs, such as to separate personal and work libraries or dedicated to separate jobs or clients, you can load them all into Peakto Search and the utility will grab results from them all, not just the currently running one.
 |
| Add multiple Lightroom Classic catalogs to Peakto Search and run queries across all of them, even if their images are offline. |
Search by text prompt
Typically when you do a search in Lightroom Classic, it’s based on textual metadata (found in EXIF data or as keywords you’ve added) or attributes such as shutter speed, camera model or lens. What Classic does not offer is a way to search the contents of images. (The newer Lightroom desktop app does, because Adobe performs object recognition on photos in the cloud.)
Peakto Search scans a Lightroom Classic catalog and builds an index of the objects and scenes it recognizes from the machine language models it uses. Instead of hoping you tagged an image with the keyword “beach” or that it appears somewhere in the metadata (such as GPS information), you can type a prompt such as “smiling people at the beach” to get results that match or approximate those terms.
 |
| A text search for "smiling people at the beach" brings up photos from multiple catalogs. Lightroom Classic is on the left, and Peakto Search is in its own floating window at right. |
Results appear quickly and get refined as you type, so “smiling people” will bring up a host of hits that change as you continue typing “at the beach.”
You can narrow the search results by filtering for attributes such as rating, color label, flag and file type (image or video). In our example, you could find smiling people at the beach, but only images you’ve previously rated as three stars.
 |
| Narrowing the results to images rated three stars. |
Clicking a photo thumbnail in the Peakto Search window opens it in Lightroom Classic, even if the app isn’t currently running. When you want to open a photo from a different catalog than the currently open one, double-clicking a thumbnail directs Classic to switch catalogs and load that photo.
Since the plug-in and Classic enjoy this direct connection, you can change how multiple selected thumbnails are displayed. Instead of the default Detail view, for instance, selecting two or more thumbnails can trigger Lightroom’s Survey view, which shows the images larger in a grid for easier comparison. The Peakto Search interface includes a thumbnail size slider to change the visual density of results.
In addition to pointing you toward individual images, Peakto Search includes a feature for creating Lightroom collections based on the results of a search.
 |
| Create a new collection based on Peakto Search results. |
Search by image
The other method of finding photos using Peakto Search is to feed it an image. That can be one you drag from outside the utility to the Find Similar Images interface, or by selecting an image in Lightroom Classic and choosing File > Plug-in Extras > Peakto Search for Lightroom > Search Similar Images.
 |
| In this case, the cat photo in Lightroom Classic is the basis for locating similar photos. |
The scattershot nature of AI results
As with most AI-based tools, Peakto Search will get you closer to finding the images you want, but may not hit the target right away. A search for “bearded man siting in a chair,” for example, brought up images that included just that, but also photos from the same shoot that included just the chair, and the man standing next to the chair.
 |
| With the 'Tolerant' setting, Peakto Search returns photos of the items in the text search, even if they don't all apply specifically. |
To narrow or broaden the scope of results, there are three levels of a Tolerance setting: Close, Standard and Tolerant. That latter tends to produce better results with more matches, but also more images that don’t quite fit the description. Expect to find yourself using the Peakto Search picks as jumping off points to browse nearby photos within Classic’s Library module.
Settings
Scanning images for their contents to build an index is processor-intensive. On a 2021 MacBook Pro with an M1 Max processor, updating the index for a large-ish library (around 160,000 photos) activates all of the CPU cores simultaneously. Peakto Search includes settings for choosing the maximum number of concurrent indexing tasks (1 through 6) and which component is primarily doing the indexing, such as the machine’s Neural Engine and CPU or GPU. You can also set how long search results are held in memory for when you’re jumping back and forth between Peakto Search and Classic; a lower value, such as 1 minute, triggers the plug-in to refresh the search terms more often, using more resources.
Conclusion
When we browse our libraries for photos, we usually look for things we recognize: people, scenes, situations. Those are all characteristics beyond what Lightroom Classic understands (unless you’re working with AI-assisted features like masks). Peakto Search adds that visual dimension to finding images in your libraries, getting you to the photos you want faster.

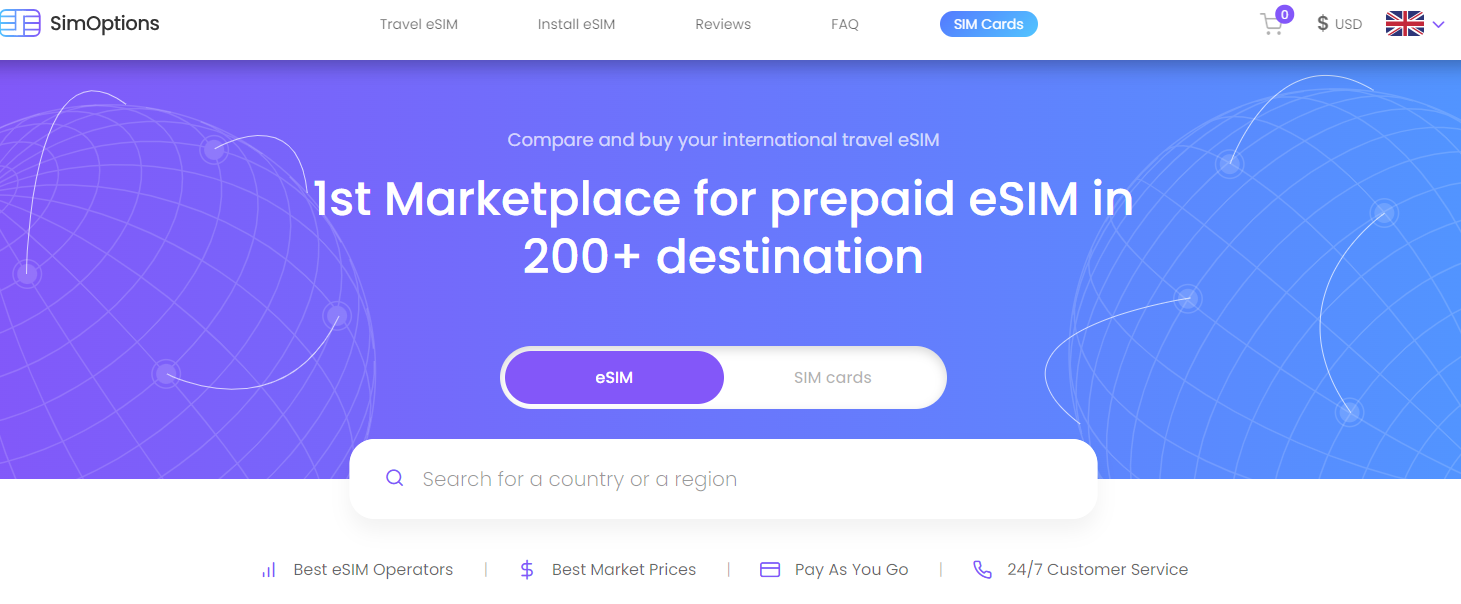

/cdn.vox-cdn.com/uploads/chorus_asset/file/25444312/DSCF7147.jpg)























:quality(85):upscale()/2024/05/15/954/n/49351759/99e4881066452eeb47f1b8.88639191_.jpg)








